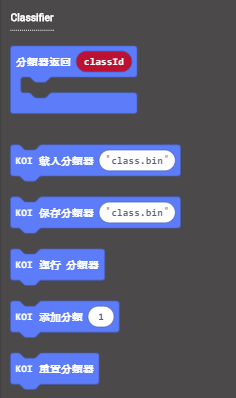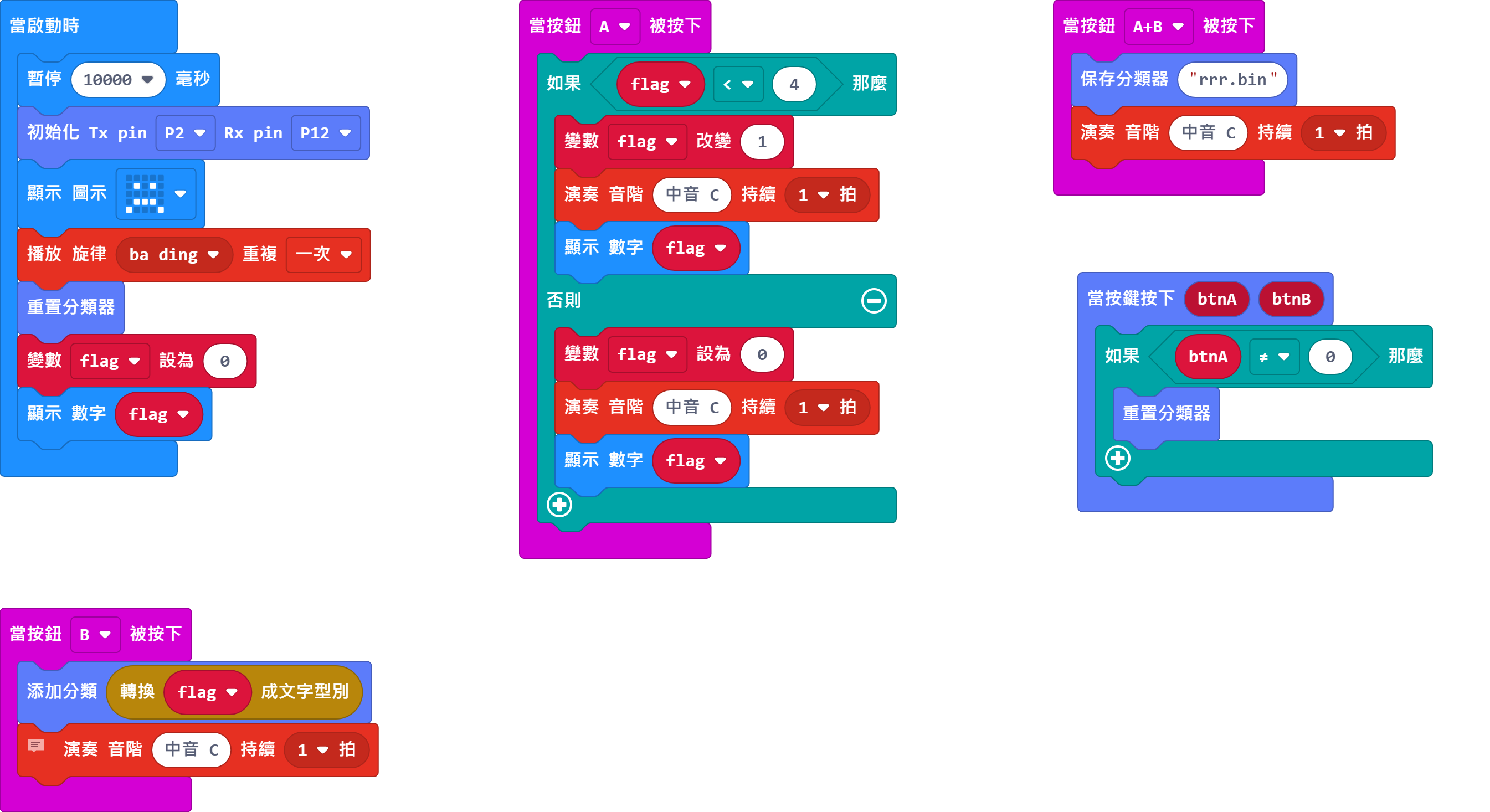機器學習–自定義物件識別(模型訓練)¶
機器學習(Machine Learning)聽起來好像一個很遙遠,高攀不起的課題。其實AI鏡頭已經搭載機器學習的功能,能夠分析物件特徵,容許自定義物件辨識。
在本節教程,大家將會學到如何使用內建的機器學習功能,輕鬆簡易地為機器學習模型進行訓練。
編寫模型訓練程式¶

加載KOI插件:¶
在擴展頁直接搜尋KOI (KOI已經過微軟認證,可以直接搜尋)¶
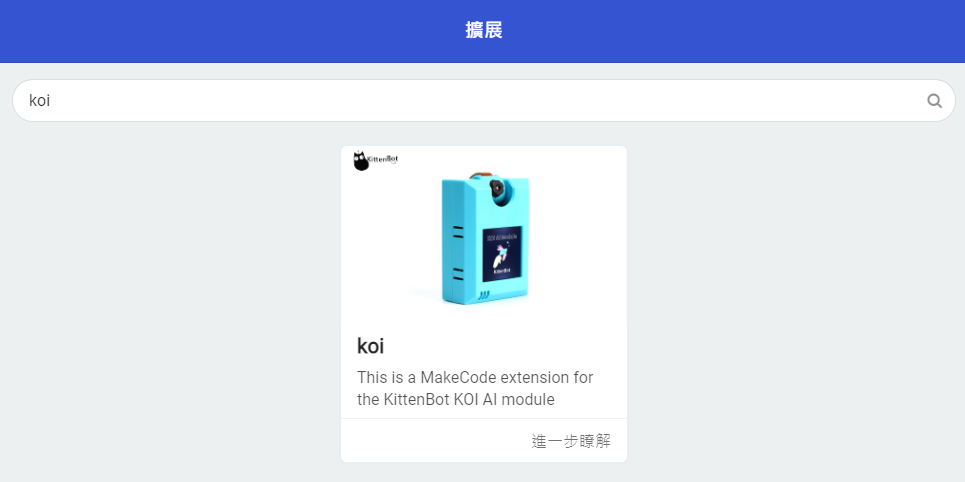
你亦可以用插件地址搜尋¶
KOI插件:https://github.com/KittenBot/pxt-KOI
程式流程¶
1:將程式下載到Microbit上。
2:將第一件要辨識的物件放到鏡頭前,按下按鍵B為物件拍照,然後更換角度再按下按鍵B,直至拍下大約3張照片為止。
3:按下按鍵A開始訓練下一件物件。
4:重複步驟 2、3,直至完成所有物件的訓練。
參考程式設置變數flag為4,代表可以辨識4件物件,變數可以隨情況更改。
AI鏡頭支援最多40張圖片和40種物件。所以要辨識10件物件的話,每件物件最多可以拍照4張。
5:同時按下A和B按鍵,將模型儲存到MicroSD卡上。
本教程將模型命名為aaa.bin,名稱可以隨喜好更改,只要名稱以.bin或.json結尾即可。
參考短片¶
FAQ¶
1: 為什麼我重新開機,按下按鍵A,但按下A鍵沒有反應?¶
· 答:打開電源後, KOI 及microbit 同時起動; 相對上, Microbit 所需的起動時間比KOI魔塊短, 引致 Microbit的初始化程式已經跑完了,KOI還沒完全起動, 因此按下A鍵沒有反應。
· 解決辦法:打開電源後,重新按下Microbit背後的Reset按鍵,讓Microbit重新開始運行(秘訣就是讓KOI魔塊先完全運行起來,再讓Microbit 跑初始化程式)
2: KOI鯉魚魔塊我直接3V電源可以嗎?¶
· 答:不行,必須要接5V!
3: 為什麼我在KOI固件版本v1.8.2上嘗試訓練分類器時,螢幕出現紅字警告,不能成功訓練分類器?¶
· 答:KOI還未重設分類器。
· 解決辦法:使用「重置分類器」這積木手動叫KOI重置分類器。(在參考程式中,編寫了按下KOI的A按鍵手動重置分類器的功能